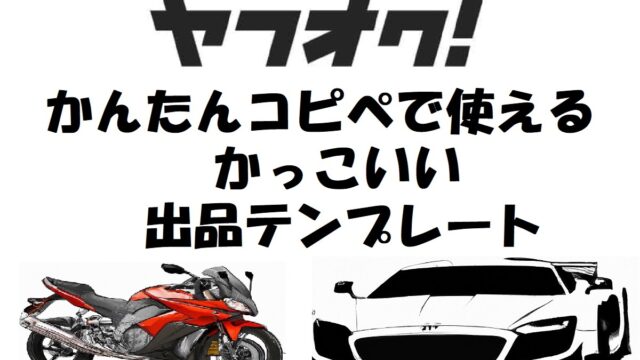下記の記事のおすすめプラグインで紹介した【BackWPup】の設定方法を紹介します。

BackWPupとは
バックアップが簡単にできるプラグインです。サーバーの他に予備でバックアップデーターを取っておくことで、何かサイトトラブルが起きた時に短時間で問題を解決することができます。
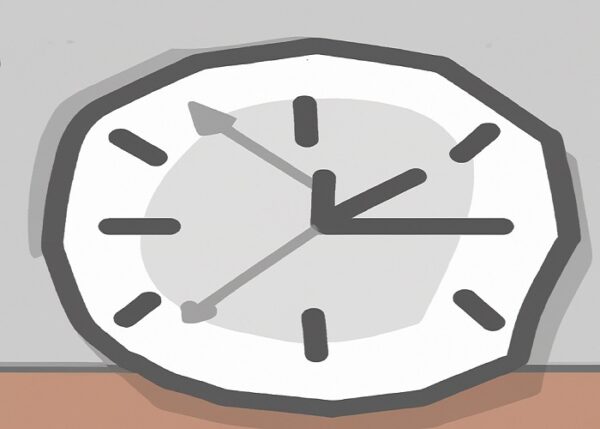
どんな時に使うの?
●ハッキング被害
ハッキングによってサイトの乗っ取りや改ざん等様々な悪影響を及ぼされた時。
●ワードプレスの仕様変更
ワードプレス等のアップデートやプラグインの更新時によって不具合が生じた時。
●サイトの修正
自分で重要な部分のカスタマイズや修正を行う時。
定期的に自動や手動でバックアップを取ることで、作業前に戻り復元することができるので、とても安心できます。
BackWPup設定方法
プラグインを【インストール】のみしたら、BackWPupのダウンロードページより データーのダウンロードをします。
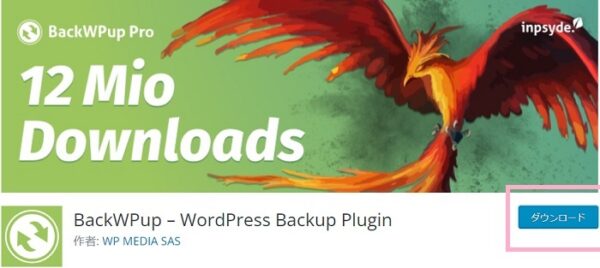
〇ダウンロードが完了したら【プラグイン】【新規プラグインを追加】をクリック。
〇画面の一番上の【プラグインのアップロード】をクリックし、先ほどのデーターを【ファイル選択】にアップロード【今すぐインストール】をクリック。
〇最後にプラグインを【有効化】します。
続いて、詳細設定をしていきます。
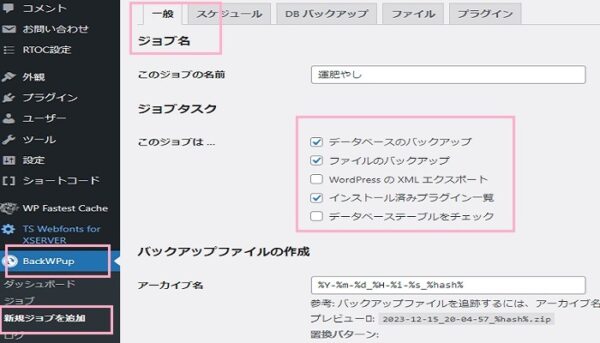
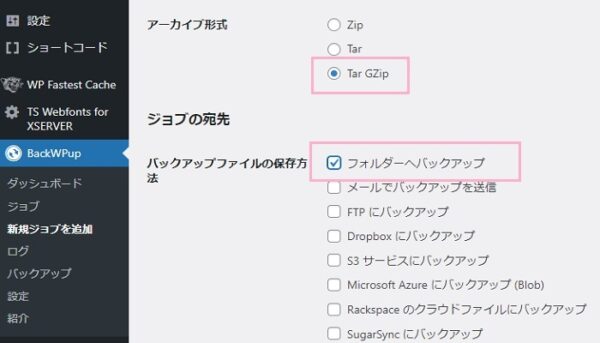
〇左のダッシュボードから【BackWPup】【新規ジョブを追加】を選択します。
〇【Tar GZip】を選択して、【フォルダーへバックアップ】にチェックをいれて左下の【変更を保存】をクリックします。
〇隣の【スケジュール設定】は私は手動に設定しています。毎日投稿する方は、日付の変更等できるので設定してみてください。
〇DBバックアップの設定は、【GZip】にチェックを入れます。
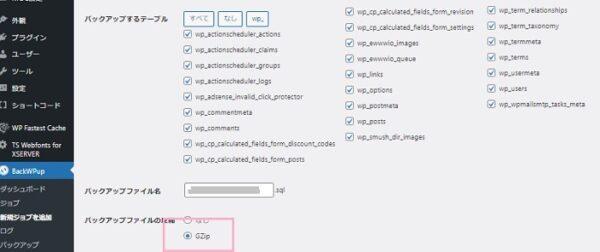
設定は以上です。 復元するときは、【宛名フォルダー】の場所からデータをダウンロードすることになります。
手動でバックアップを設定しているので、ダッシュボードの【BackWpup】をクリックすると、右上に1クリックでデーターをダウンロードできるボタンがあります。クリックしてデーターを取得してみてください。