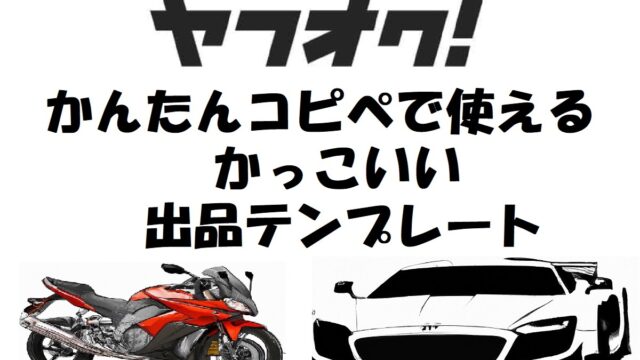下記の記事のおすすめプラグインで紹介した【EWWW Image Optimizer】の設定方法を紹介します。

EWWW Image Optimizerとは
〇サイトの表示スピードが何だか遅い。
〇今まで画像サイズを気にしないで投稿してきてしまった。
☆そんな困りごとがある方におすすめのプラグイン「EWWW Image Optimizer」は、Wordpressの画像最適化プラグインです。
サイトのスピード計測は、PageSpeed Insightsで簡単に計測することができます。
サイトスピードの遅延は大きな影響を及ぼす結果が出ており、ページの読み込み時間が1〜3秒の場合、離脱率は32%、3〜5秒の場合は90%、5〜6秒の場合は106%、6〜10秒の場合は123%上昇することが報告されています。 つまり読み込み時間が5秒以上になると、ユーザーの90%が離脱してしまうことになります。

「EWWW Image Optimizer」を利用すれば、サイトの画像ファイルが軽くなり、サイト表示速度が改善します。なので画像を多く使用する方にも、とてもおすすめです。
この記事では、「EWWW Image Optimizer」の、設定方法から使い方まで詳しく画像を使って紹介しています。
EWWW Image Optimizerの設定方法
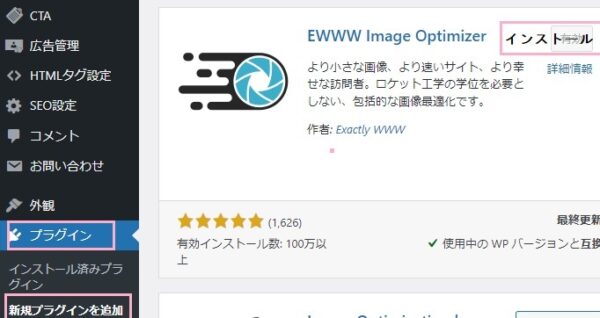
左のダッシュボードから【プラグイン】【新規プラグインを追加】をクリックし、右上の検索欄から【EWWW Image Optimizer】を検索、【インストール】【有効化】します。
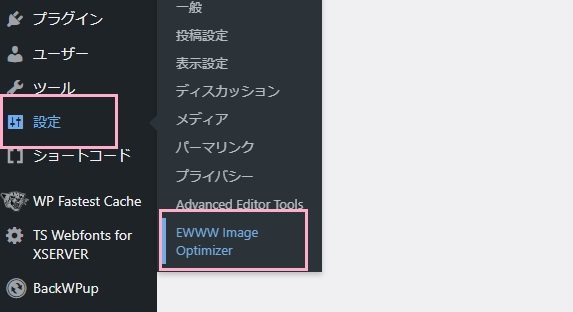
〇左のダッシュボードにある【設定】にカーソルを合わせると【EWWW Image Optimizer】が表示されるのでクリック。
〇画面が切り替わったら
▲【サイトの高速化】にチェック
▲【今は無料モードのままにする】にチェック
▲【次へ】をクリック
▲【メタデーターを消去】にチェック
▲【遅延読み込み】にチェック
▲【Webp 変換】にチェック
▲【設定を保存】をクリック
▲【完了】をクリック
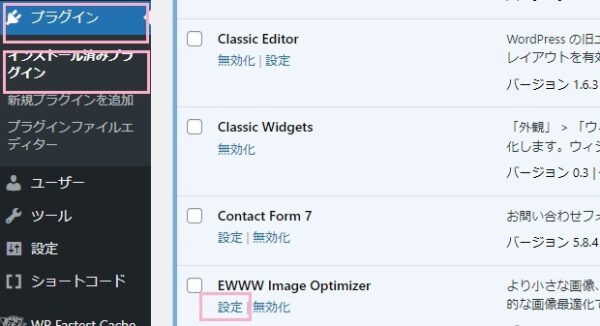
▲左の【ダッシュボード】から【プラグイン】【インストール済みプラグイン】をクリックして、EWWW Image Optimizerの【設定】をクリック。
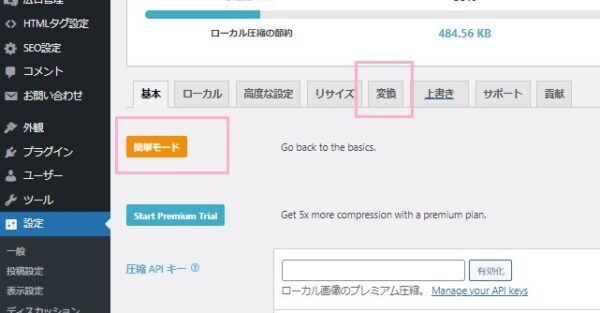 ▲オレンジのボタン【ルディックスロスモード】をクリックすると、上部に各設定欄が出てくるので【変換】をクリックします。
▲オレンジのボタン【ルディックスロスモード】をクリックすると、上部に各設定欄が出てくるので【変換】をクリックします。
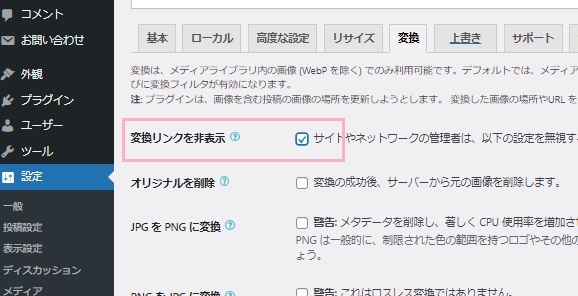
▲変換リンクを非常時にチェックを入れて【設定を保存】し完了です。
上記の設定画面から好きなサイズに設定、一括変換することが可能です。それぞれテーマにあった画像サイズに設定して使用するのが良いと思います。